UNIX Basic 1
ユニックス
UNIX(ユニックス)はwindowsとは別の系統をもった歴史あるオペレーティングシステムで、すでに半世紀以上の開発期間を経て様々なかたちで派生・発展してきたIT産業におけるもっとも重要な遺産の一つです。それはオペレーティングシステムだけではなく、デーモンと呼称されるプログラム群や先人たちによって考え抜かれたシンプルかつ高機能なコマンド群を持った、容量にして大きくしても10Gバイトに満たない、小さくすれば1Mバイト以下にもすることができる不思議なソフトウェアです。現在、UNIXから派生した様々なシステムがインターネットの裏側で動く主要なアクターとなっていますが、そのデーモニッシュな働きはどこか恐ろしく、どこか美しい、さながら機械仕掛けの世界の裏側のようです。
UNIXの歴史はwikipediaに詳しく載っていますのでご確認ください UNIX wikipedia
Linux(リナックス)とオープンソース
UNIXが発展する歴史の中で、プログラムを無償で公開し、公開したプログラムをコミュニティの中で共同開発するという発想が生まれました。それはオープンソースと呼ばれ、ITテクノロジーを支える非常に重要な要素になっています。オープンソースとして開発が進められるLinux(リナックス)はUNIXの仕組みを継承し、独自のコミュニティを通じた開発により大きく成長しました。オープンソースはコードが公開され、検証されたソフトウェアとして社会から信頼されています。結果として、現在インターネットで動くシステムの大部分がLinux上で動いています。無償で誰にでも取り組めるLinuxを学ぶことがITテクノロジーを学ぶことの一番の近道といえます。
Hack
Hack(ハック)というのはシステムのハッキングという意味合いもありますが、ゲームをHackする(攻略する)といったような前向きで楽しい取り組みをさします。早速環境を作ってLinuxをHackしていきましょう。以降の記述は場合によっては退屈かもしれませんが、Linux上でのプログラミングを理解し、さらに21世紀IT塾のコアコンテンツであるsmall shellを使うために最低限理解しておくべきコマンドと概念を記載していますので、どうぞ手を動かしながら理解してもらえれば幸いです。
Windowsでの環境構築
お手持ちのwindows上でLinuxを動かしてみましょう。詳細はMicrosoftの公式サイトをご確認ください > WSL install
以下はwindows11環境でのWSL(windows subsystem for Linux)インストールの例です
powershell起動
powershell(パワーシェル)を検索して管理者として実行しましょう
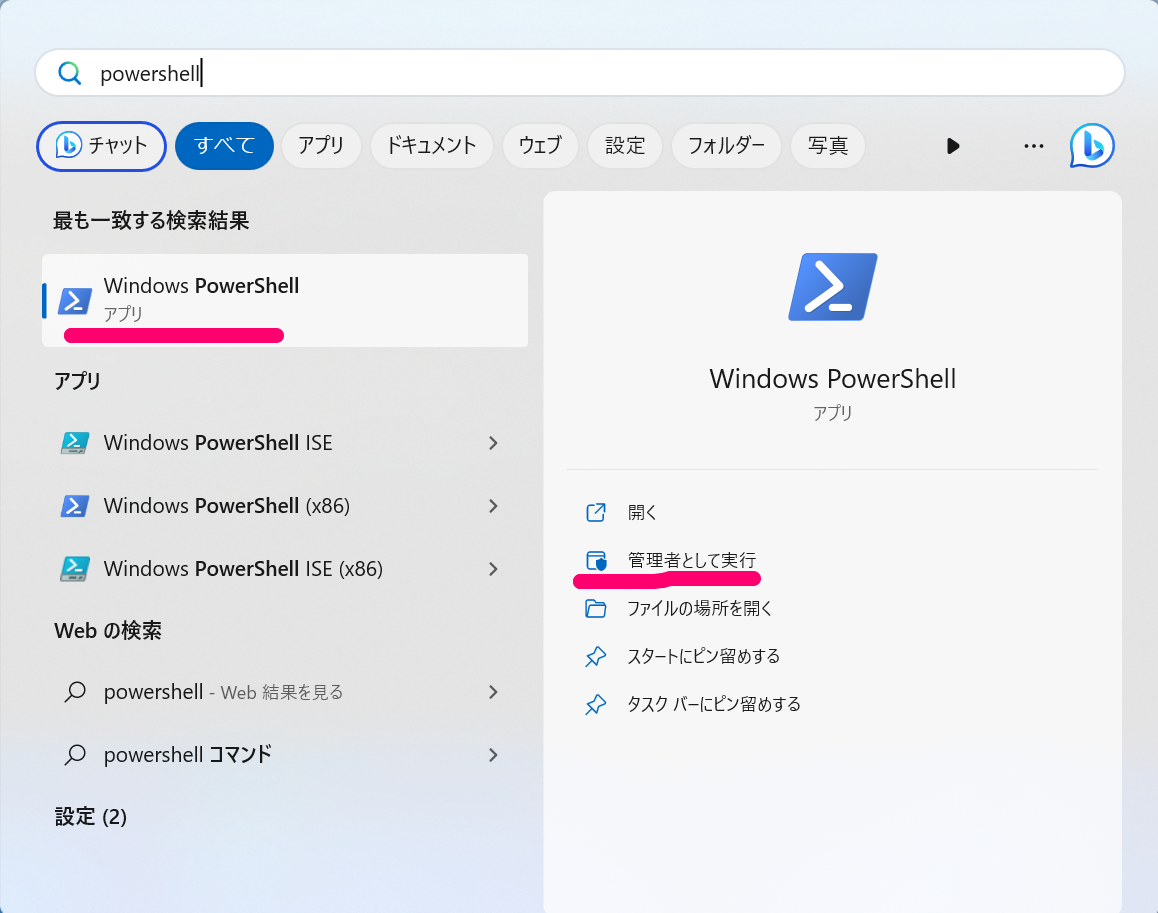
「このアプリがデバイスに変更を加えることを許可しますか?」という確認があった場合は「はい」を選択して下さい。後続のインストール作業時にも同様の確認がされる場合がありますが、その際も「はい」を選択してください。
wslコマンド実行
powershellが立ち上がったら、以下コマンドにてLinuxをインストールしましょう
wsl --install
(実行例)

Warning
Linuxのイメージとして1〜2GB程度の大容量ファイルをダウンロードしますので、予めネットワーク負荷が上がることに留意しておいてください。インストールには10分以上かかる場合があります
その後、windowsを再起動するとubuntu(ウブンツ)のターミナルが自動でたちあがるので、任意のusername(名前)とpassword(パスワード)を設定してください。 なお、ubuntuというのは数あるLinuxの種類のうちの1つだと思っていただければと思います。
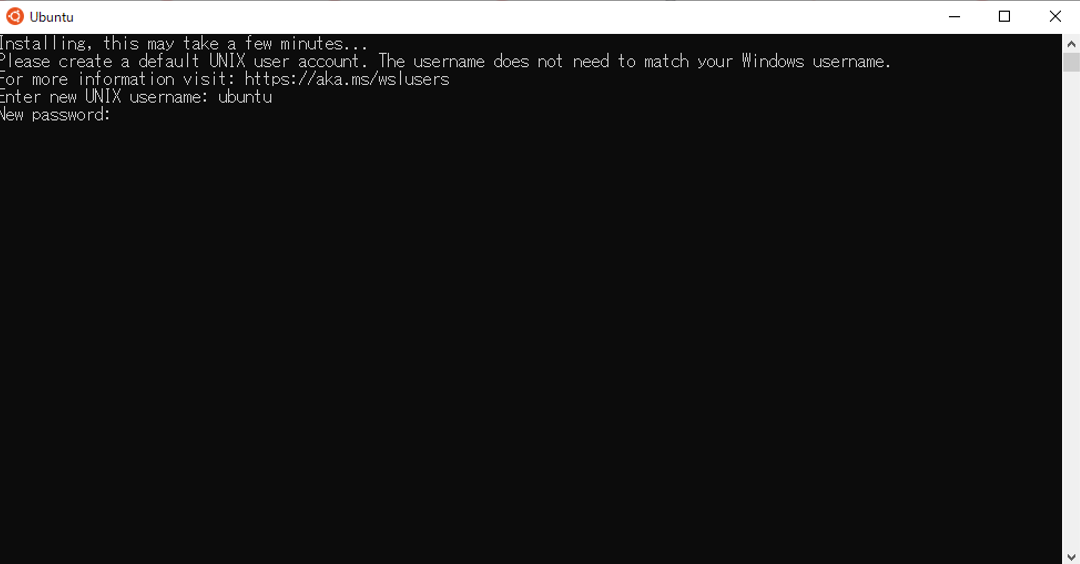
Linux起動
アプリとしてubuntuが使用可能になりますので起動してください
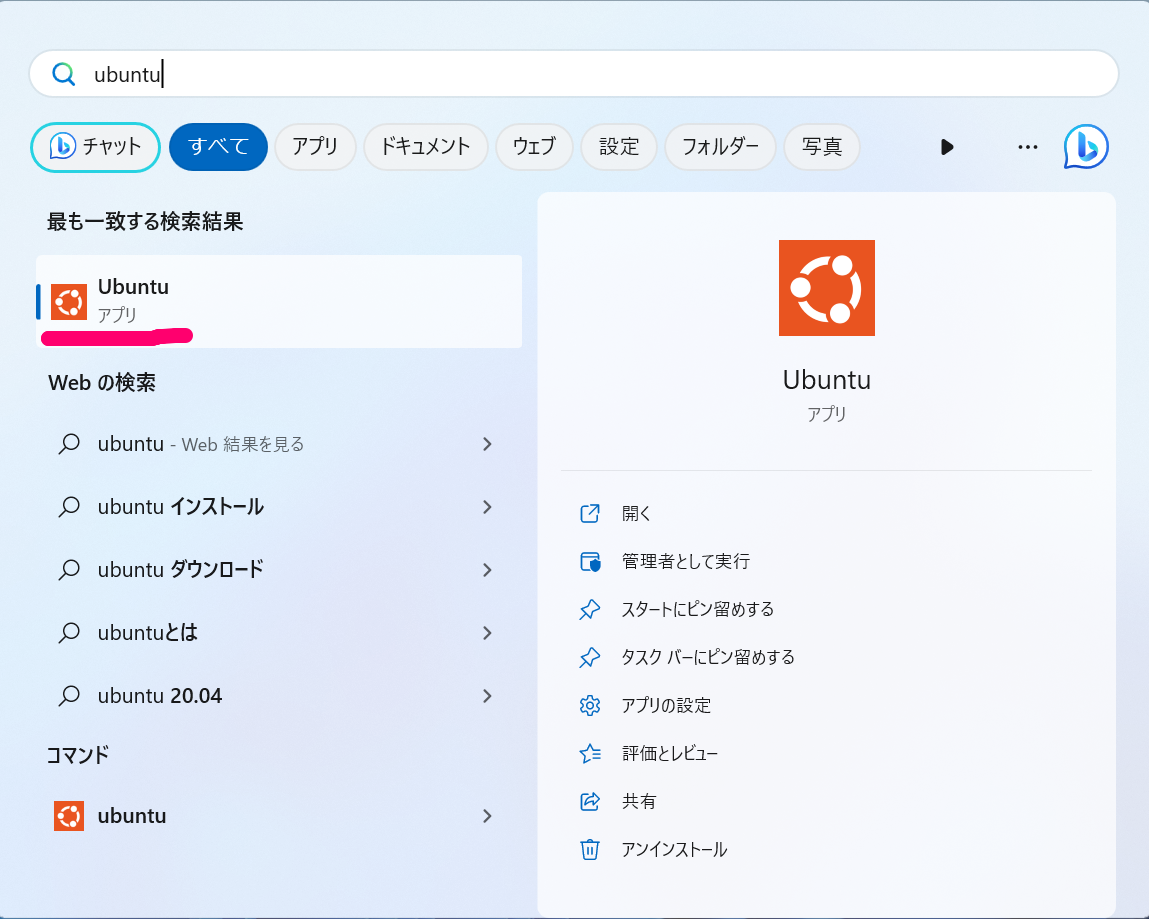 ubuntu起動後は Linuxの構造に進んでください
ubuntu起動後は Linuxの構造に進んでください
windows作業動画
インストール方法とインストール後の起動方法を動画にしまたので以下リンクをクリックしてご確認ください
Chromebookでの環境構築
Chromebook上の開発環境としてLinuxをインストールすることが可能です、公式なマニュアルとしては公式サイトを確認してください。以下は例となります
Linuxインストール
左したメニューからLinuxの詳細設定を検索して選択してください
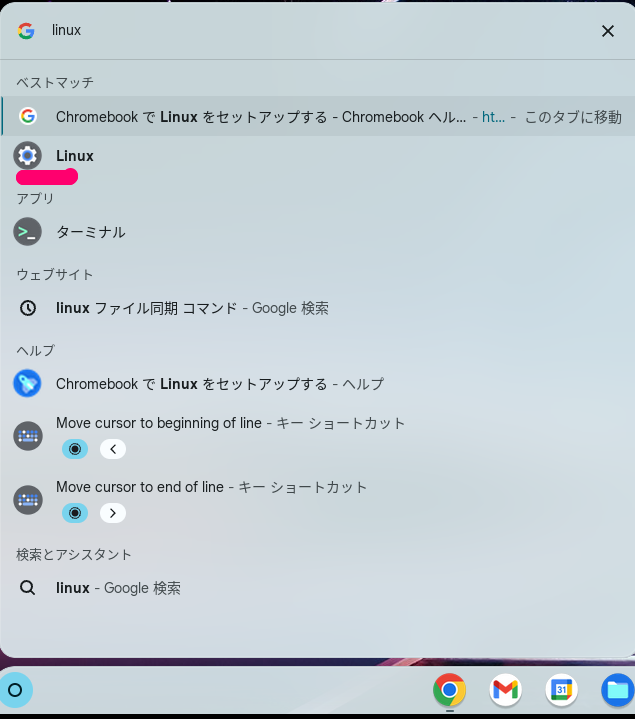
Chrome OSについてという設定項目が出てきますので、下にスクロールします

Linux開発環境の設定をクリックします
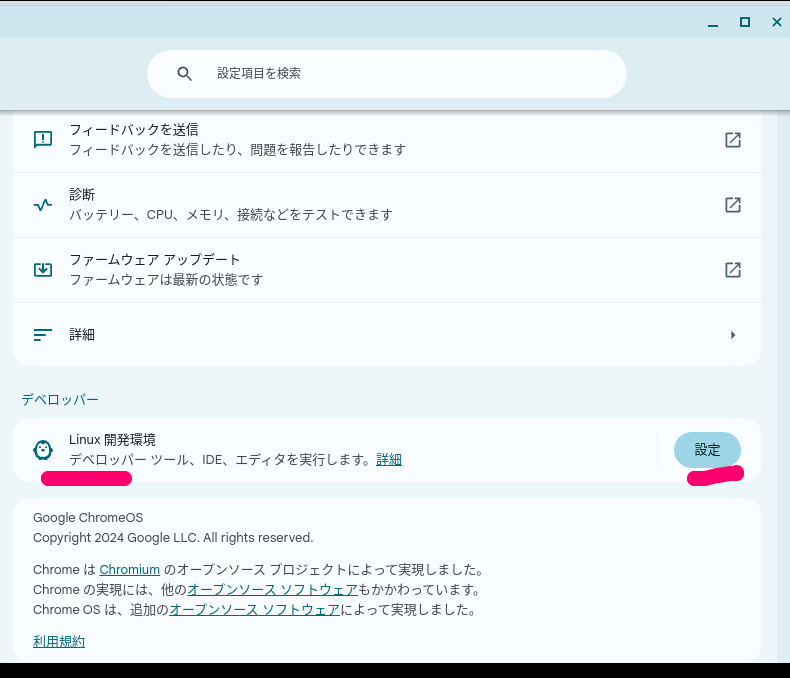
Linux設定についてのダイアログが始まりますので、次へをクリックします

任意のユーザー名を設定し、インストールをクリックします
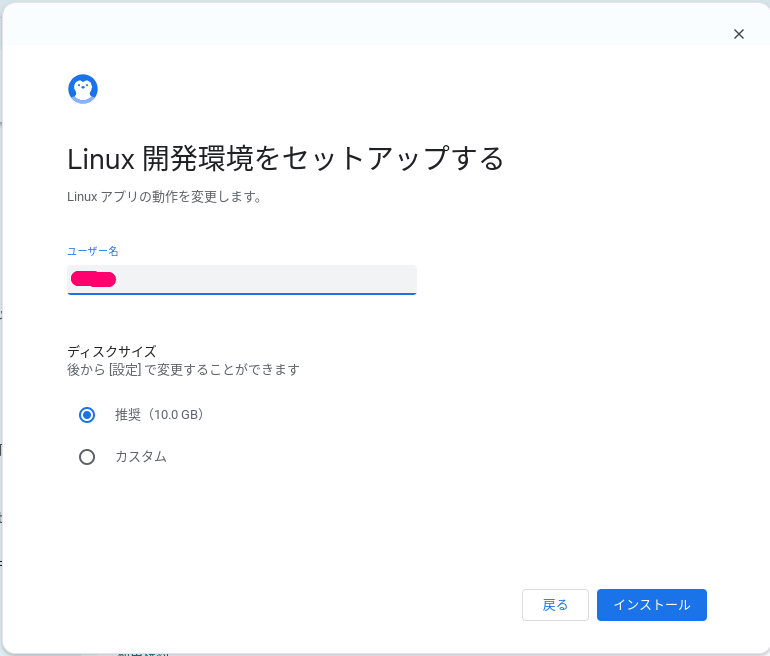
Warning
Linuxのイメージをダウンロードしてインストールしますのでインストールには数分かかりますのでそのまま待ってください。また、1〜2GB程度の大容量ファイルをダウンロードしますのでネットワーク帯域を使用しますので注意してください
Linux起動
Linuxが問題なくインストールされると自動でターミナルがが立ち上がって来るためそのまま使用できます。
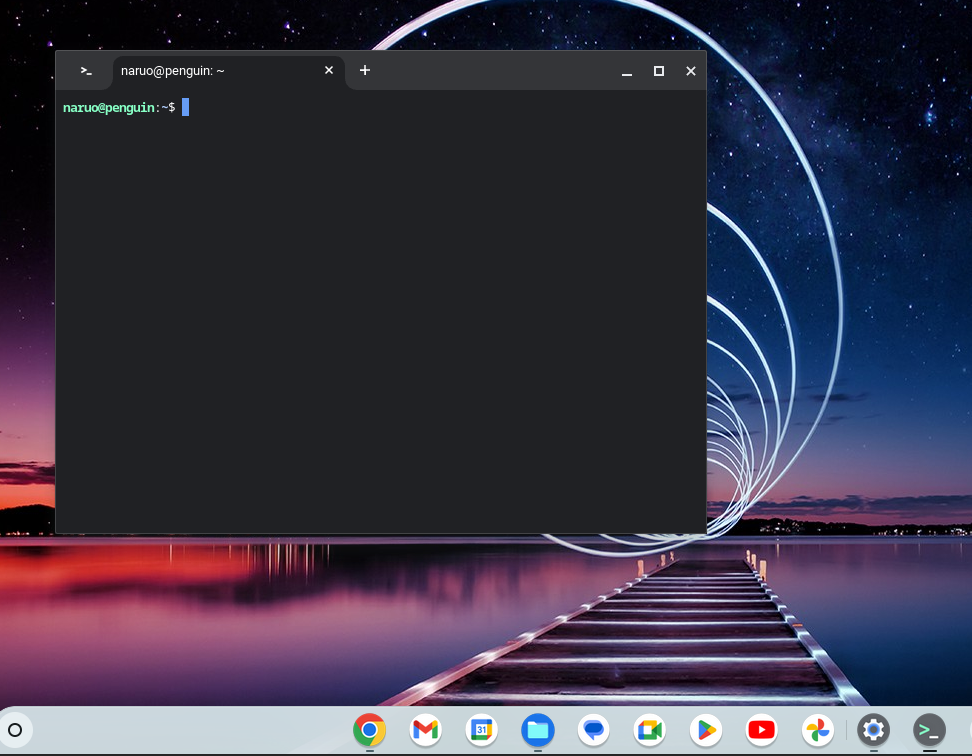
なお、Chromebookを再起動した際にターミナルを起動したい場合は以下の通りLinuxターミナルを検索し起動してください

penguinというのがLinuxターミナルになります
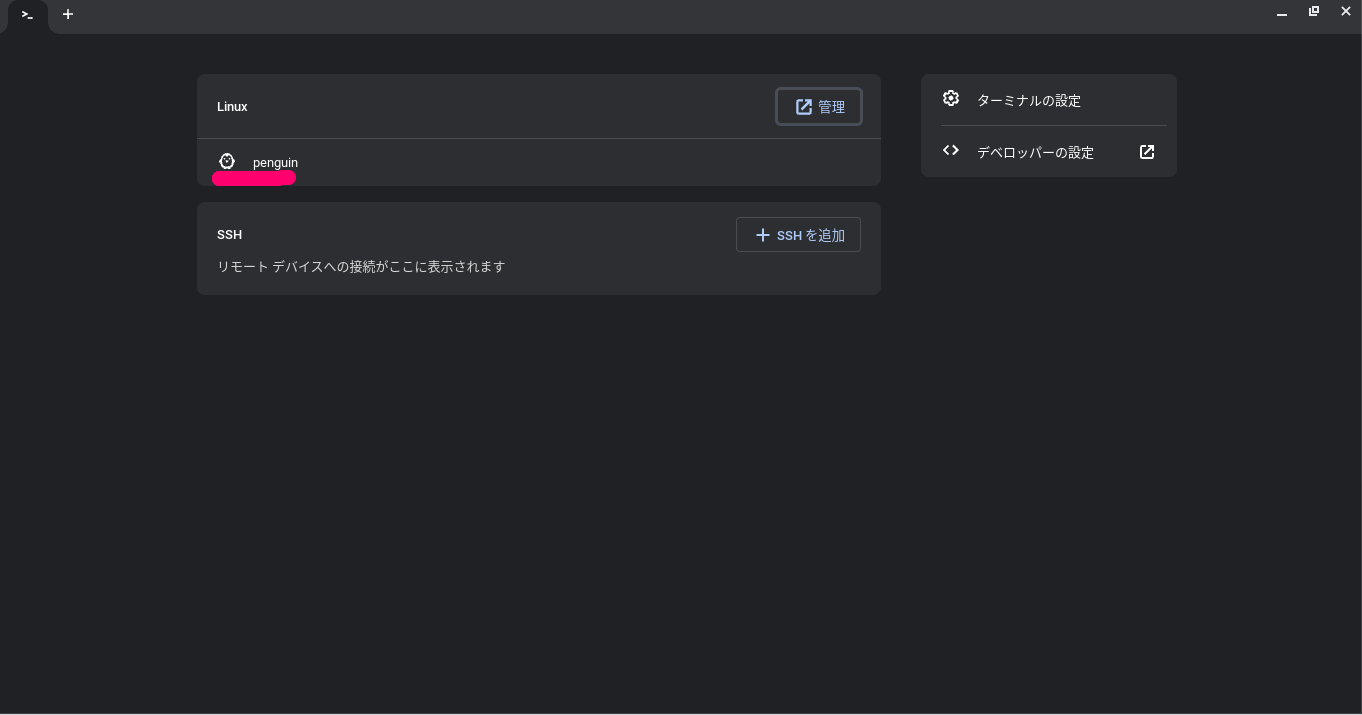
Chromebook作業動画
インストールと起動方法を動画にしまたので、以下リンクをクリックしてご確認ください
Linuxの構造
環境ができたらさっそく、Linuxの構造を見てみましょう。黒い画面が表示されていると思いますが、それはコマンドを実行するための画面で、ターミナルと呼ばれます。では早速ターミナルにcd /と入力し、その後ls -lと打ってみてください。Linuxのディレクトリ構造が一瞥できます。"/"はルートと呼ばれ、ファイルシステム上の頂点を意味します。
cd /
ls -l
以下はUNIXの一般的なディレクトリ構成になります、ちなみにディレクトリとは箱のようなもので、箱の中に箱やファイルが入っている状態がlsで確認できると思っていただければと思います。なお、/区切りで表示されるディレクトリ構造をディレクトリPATH(パス)とも呼びます
|-root (始点)
|-/lib
|-/etc
|-/sbin
|-/bin
|-/tmp
|-/usr/local
|-/home
|-/var
sudoコマンド
また、続いてsudo whoamiと打ってみてください。root(ルート)と結果が返ってくると思います。これはLinuxにおける特権ユーザーであるrootユーザーに一時的になっているということを意味します。rootとはファイルシステムの起点を表すと同時に、ただ一つの特権ユーザーを表す二重の意味を持った非常に重要な概念なのです。
sudo whoami
Note
sudoコマンド実行の際にパスワードが聞かれた場合、一般ユーザーのパスワードを入力してください
カーネル(kernel)
次にログインしているLinuxのカーネルバージョンを確認してみましょう
uname -a
とコマンドライン上で打ってみてください。カーネルのバージョンが表示されるはずです。カーネルとはオペレーティングシステム(OS)のコアであり、主にハードウェア(CPUやメモリなど)の制御を行います。
シェル(shell)
OSに対する命令は基本的にはすべてターミナル上でコマンドとして実行しますが、そのターミナル上で応答をかえしているプログラムがシェルと呼ばれます。ターミナル画面上で$が常に表示されていると思いますが、$はシェルのプロンプト記号で、シェルが入力を待っていることを示しています
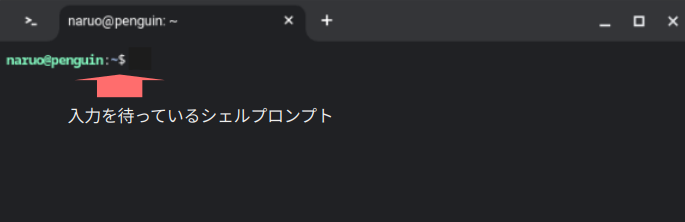
基本操作
以下ではLinuxの基本的な操作をご説明します、基本的にはターミナル上での操作になりますが、本ページで説明されているコマンドをそのままコピーしてペーストすると簡単です。その際、ブラウザ上でのテキストのコピーの方法とLinux端末上でのコピー&ペーストの方法が若干異なりますのでご認識下さい。
# ブラウザ上でのコピー
コピー: ctrl + c
# Linux端末上でのコピーとペースト
コピー: ctrl + shift + c
ペースト: ctrl + shift + v
root(ルート)になる
Linux上で作業をする際に、特権ユーザーになって作業することがあります。その際、特権ユーザーへの昇格のためには主にsu(エスユー)コマンドを使います。パスワードを求められますが、suコマンドの場合rootのパスワードを入力する必要があります
su
一方で、特権ユーザー権限で特定のコマンドを実行したい場合はsudo(スードゥー)と打つことで、一般ユーザーのまま特権ユーザーの権限でコマンド実行が可能です。sudoコマンド実行の場合、コマンド実行履歴がすべてログに残るため透明性がより増します。なお、sudo実行時に求められるパスワードはログイン中のユーザーのパスワードになります
sudo #root権限でのコマンド実行
以下はroot権限で/etc/passwdファイルをcat(キャット)コマンドで開いている例てす
sudo cat /etc/passwd
ディレクトリを確認する
Linuxへログインした際に、テキストラインのインターフェースしかないため、自分がどこにいるのかわからくなることが多々あります。そんなときはpwd(ピーダブルディー)コマンドをうって自分の現在地を確認してください。その際、表示される現在のディレクトリをカレントディレクトリと呼びます
pwd
以下は/配下でpwdを実行した結果です、以下例のように実際にコマンドをうってみましょう
Note
冒頭の$はシェルのプロンプトですが、$ のあとにコマンドを入力していると思ってください
$ cd /
$ pwd
/
リストを表示する
pwdコマンドでカレントディレクトリを確認したら、続いてls(エルエス)コマンドで配下のファイルとディレクトリを確認してみましょう。lsはディレクトリ配下にどういったディレクトリとファイルがあるのかを表示できます
ls
ディレクトリを移動する
現在地が確認できたら、任意のディレクトリへ移動してみましょう。以下は/varディレクトリへcd(シーディー)コマンドで移動する例です
cd /var
親ディレクトリへ移動する場合は".."が親を意味します
cd ..
子ディレクトリへ移動したい場合は./で指定しましょう。"."はカレントディレクトリを意味し、"./"は現在のディレクトリ配下の、という意味を持ちます
cd ./任意のディレクトリ
相対PATHと絶対PATH
ディレクトリやファイルを指定する際、相対PATHと絶対PATHの二通りの指定方法があります。カレントディレクトリからの経路を記述するのが相対PATHで、rootからの階層を全て記述するのが絶対パスとなりますが、いずれも有効な指定方法になります
ファイルを開く
ファイルの中身を表示する方法はいくつかありますが、主にcat(キャット), more(モアー) ,less(レス)などを使うことが多いです。catはファイルを一度に表示し、moreやlessは少しずつ表示することができます
cat 対象ファイル
more 対象ファイル
less 対象ファイル
例としてOSバージョンファイルを絶対PATHで開いてみましょう
$ cat /etc/os-release
PRETTY_NAME="Ubuntu 24.04.1 LTS"
NAME="Ubuntu"
VERSION_ID="24.04"
VERSION="24.04.1 LTS (Noble Numbat)"
VERSION_CODENAME=noble
ID=ubuntu
ID_LIKE=debian
HOME_URL="https://www.ubuntu.com/"
SUPPORT_URL="https://help.ubuntu.com/"
BUG_REPORT_URL="https://bugs.launchpad.net/ubuntu/"
PRIVACY_POLICY_URL="https://www.ubuntu.com/legal/terms-and-policies/privacy-policy"
UBUNTU_CODENAME=noble
LOGO=ubuntu-logo
相対PATHで開く場合の例は以下となります。cdで/etcに移動してos-releaseファイルを開いています。なを、"./"はカレントディレクトリを意味しますが、こちらは省略することも可能です
$ cd /etc
$ cat ./os-release
*出力ファイルは上記と同じ*
カレントディレクトリ省略した場合の実行例は以下です
$ cd /etc
$ cat os-release
*出力結果は上記と同じ*
ファイルを検索する
特定の名前のファイルを検索する場合、findというコマンドを使います
find ディレクトリ -name 対象ファイル
以下は/var配下でlastlogという名前のファイルを検索しています
$ sudo find /var -name lastlog
[sudo] naruo のパスワード:
/var/log/lastlog
文字を検索する
特定の文字がファイル内に含まれるか検索したい場合、grepを使うことができます
grep 検索ワード 対象ファイル
例としてos-releaseファイルに含まれるVERSIONという文字を検索してみましょう、grepコマンドによりVERSIONという文字が含まれる行が出力されます
$ grep VERSION /etc/os-release
VERSION_ID="24.04"
VERSION="24.04.1 LTS (Noble Numbat)"
VERSION_CODENAME=noble
大文字と小文字を区別しない場合-iオプションをつけましょう
grep -i version /etc/os-release
ファイルを作成する
中身のないファイルを作成する際にはtouchコマンドを使うのが一般的です
touch ファイル名
$ cd $HOME
$ touch test
$ ls test
test
ファイルを削除する
rm(リムーブ)コマンドを使うことでファイルやディレクトリを消すことができます
rm ファイル名
-iオプションを付けることで消す際に最終確認が可能です。
rm -i ファイル名
以下は先程作成したファイルを確認して、その後削除する例です
$ cd $HOME
$ ls test
test
$ rm test
$ ls test
ディレクトリを作る
編集権限のあるディレクトリであれば、ディレクトリを新規で作成することもできます。-pオプションをつけると複数階層のディレクトリを一括で作成することができます。ちなみに、$HOMEというのはロ>
cd $HOME
mkdir -p ./layer1/layer2
以下はホームディレクトリでディレクトリを作成する例です
$ cd $HOME
$ mkdir test_dir
$ mkdir -p ./layer1/layer2
$ ls
layer1 test_dir
ディレクトリを削除する
rmにまた、-rオプションをつけることで再帰的に消すことができます、-fオプションを着けると強制的に消すことができます
rm -r ディレクトリ名
rm -rf ディレクトリ名 #再帰的に強制削除
ディレクトリを消す場合はrmdir(リムーブディア)コマンドも使うことができます
rmdir ディレクトリ名
以下は先程作成したディレクトリを削除する例です
$ cd $HOME
$ ls test_dir
test_dir
$ rm -r test_dir
$ ls test_dir
対象をコピーする
ファイルやディレクトリをコピーする場合cpコマンドを使ってください
cp 対象ファイル コピー後の名前
cp 対象ディレクトリ コピー後の名前
以下はホームディレクトリでtestファイルを作成し、test_cpというファイルにコピーする例です
$ cd $HOME
$ touch test
$ ls test
test
$ cp test test_cp
$ ls
test test_cp
cp -r 対象ディレクトリ名 コピー後の名前
対象を移動する
コピーではなくmvコマンドによって名前変更することもできます
mv 対象ファイル名 変更後の名前
mv 対象ファイル名 移動後のPATH
以下は先程作成したtest_cpファイルをmvしてtest_mvファイルにする例です
$ cd $HOME
$ ls test
test test_cp
$ mv test_cp test_mv
test test_mv
ファイルシステムを確認する
ファイルシステムの構成や使用量を確認する場合、df(ディーエフ)コマンドを使ってください。df -hオプションを付けることで人が読みやすいフォーマットにすることができます。ちなみにファイルシステムとはディレクトリやファイルを内包する大きな箱で、その機構全体をファイルシステムと呼んでいると思っていただければと思います
df -h
disk使用量を確認する
ディレクトリ毎のディスク使用量を確認したい場合はdu(ディーユー)コマンドを実行してください。その際も-hオプションをつけることでより読みやすくなります。以下はカレントディレクトリ配下のディレクトリ毎のディスク使用料を確認するコマンド例です
du -h .
パーミッション
パーミッションとは、ファイルやディレクトリに設定された属性で、所有者に対する権限、所有者所属グループに対する権限、それ以外のユーザーに対する権限の3つの権限をもちます。参考程度に以下を確認いただければと思います。
# 権限
r - read only #読み取りのみ
w - read and write #編集可能
x - exec #実行権限
# 数値化された権限
+4 - r
+2 - w
+1 - x
パーミッションと所有権はchmod(チェンジモド)及びchown(チェンジオウン)コマンドにより変更できます。また、権限はls -lオプションで確認することができます。その際、ls -lの結果は、所有者に対する権限、所有者所属グループに対する権限、それ以外のユーザーに対する権限の順に表示されます
chown
chmod
ls -l
以下は"test"ファイルの権限を所有者とへは全権限を、所有者と同一グループ所属するユーザーには読み取りと書き込み権限を、それ以外のユーザーには読み取り権限のみを付与する例です
$ touch test
$ chmod 764 test
$ ls -l test
-rwxrw-r-- 1 test_user test_user 0 Jan 22 19:30 test
入出力
文字を出力させる
文字はecho(エコー)コマンドで出力することができます、以下は"Hello Wold"を出力した例になります
$ echo "Hello World"
Hello World
ファイルに書き出す
出力はコマンドラインに出すこともできれば、ファイルに書き出すこともできます。リダイレクトを使用すればコマンドラインから出力先を変えることができます。
> ファイル上書
>> ファイル追記
以下はechoの出力先をファイルに変えた例です
$ echo "Hello World" > echo.txt
$ cat echo.txt
Hello World
ファイルに追記してみましょう
$ echo "Hello World" >> echo.txt
$ cat echo.txt
Hello World
Hello World
再び">"を実行するとファイルが上書きされます
$ echo "Hello World" > echo.txt
$ cat echo.txt
Hello World
各種出力
上記例は標準出力をファイルに向けている例になりますが、標準以外のエラー出力もファイルに向ける場合は 2> or 2>> を利用してください
2> エラー上書
2>> エラー追記
以下はエラー出力をファイル書き出しをしている例になります。存在しないディレクトリをlsしています
$ ls /abc
ls: cannot access '/abc': No such file or directory
続いてエラーをファイル出力に向けたうえでエラー出力ファイルを開いてみます
$ ls /abc 2> error.txt
$ cat error.txt
ls: cannot access '/abc': No such file or directory
さらにエラーをファイルに追記したうえでエラー出力ファイルを開いてみます
$ ls /abc 2>> error.txt
$ cat error.txt
ls: cannot access '/abc': No such file or directory
ls: cannot access '/abc': No such file or directory
nano
nano(ナノ)はLinux上でテキスト編集する際にもっとも使い勝手が簡単なエディタです、test.txtをnanoを使って作成してみましょう
インストール
nanoコマンドがインストールされていない場合はまずはインストールしましょう。whichコマンドでnanoを確認してnanoコマンドのPATHが返されない場合は、インストールしましょう
which nano
インストールはaptコマンドで実施します
sudo apt install nano
ファイルを編集する
nanoコマンドで新規ファイル(test.txt)を作成しましょう
nano test.txt
テキストエディタが起動したら、任意の文字を入力してみて下さい
行をコピーする
行をコピー(カット)したい場合はCtrl + kを使います
Ctlr + k
ペーストする
行をペーストする場合はCtrl + uを押してください
Ctrl + u
元に戻す
記入した内容を元に戻したい場合はAlt + uを押してください
Alt + u
元に戻した内容を取り消したい場合は Alt + eを押してください
Alt + e
検索する
ファイル内の文字列を検索したい場合、Ctrl + wを入力した後、検索ワードを入力してください
Ctrl + w
移動する
ファイル内の移動をスムーズに行いたい場合、ショートカットキーで一番下に移動することができます
行の最初に移動する
Ctrl + a
行末に移動する
Ctrl + e
次のページへ移動する
Ctrl + v
前のページへ移動する
Ctrl + y
上書する
nanoで上書したい場合はCtrl + oと打ってください。その後以下のようなメニューが出てきますが、気にせずEnterを押してください

ちなみにCtrl + sと打った場合でもファイル保存ができます
終了する
nanoを終了したい場合はCtrl + xと打ってください、もしも内容が保存されていない場合は保存するかどうかの確認がされますが
保存する場合はyと打ってください。保存しない場合はnと押すか、cと入力してキャンセルしてください

上書保存となった場合は先ほどと同じく、上書の確認メニューが表示されますが気にせずエンターを押してください
man
man(マン)コマンドは各コマンドの使用法を確認するときにつかうことができます、 例としてcatコマンドのオプションをmanコマンドで確認してみましょう。
man cat
コマンドとタイピング
ここまでご紹介したコマンドは、慣れると打っていて楽しいものですがタイピングが苦手な方には取り組みにくいかもしれません。Linuxのシェルにはコマンドラインの補完機能がありますのでコマンドに続いてtabキーを打つことで様々なhintが表示されます。補完機能は大変便利ですのでぜひ使ってみてください。ただ、便利な補完機能はともかくとしてブラインドタッチは最低限のITリテラシーとして身に着けておくことをお勧めします。タイピングの練習ができるサイトも多くありますので、苦手な方はタイピング練習にも取り組んでみてください。